
- Webjobs azure storage emulator how to#
- Webjobs azure storage emulator install#
- Webjobs azure storage emulator code#
Webjobs azure storage emulator code#
We can see that in action when we look at the code in the next bit. You can actually define this in your code, and if the queue with that name doesn’t exist, you can get your code to create it. Or if you’re using an Azure Cloud Service for your site you can add it to the settings of the Cloud Service Role like this: You can store this in your application in 2 ways – either add it as an AppSetting value in your web.config like this: The Connection String for your Azure storage will looks like this:ĭefaultEndpointsProtocol=https AccountName= AccountKey= You should see a box that looks like this: To find the connection string for your storage account, view your storage account dashboard in the Azure Management portal, and click the ‘Manage Access Keys’ link at the bottom of the page. The service we will be using is the Queues service.īefore you write the code to add messages to the Queue storage you need to know two things – the connection string for your storage account and the name of the queue you’re adding messages to.

Blobs are used to store files, Tables are used for data storage, and Queues are used for storing messages. If you do create a storage account in Azure, you will see from the Azure portal that your storage account has 3 services – Blobs, Tables and Queues. The costs are pretty tiny so for a quick example such as this one you probably won’t even be charged! However if you’re feeling particularly tight-fisted or don’t have access to a credit card at the moment, you can use your local Azure emulator instead (this should have been installed along with the Azure SDK from the previous step). Azure Storage is billed based on the size of what you’re storing, as well as the number of transactions in and out of the storage. So if you haven’t used Azure Storage before, the first thin you will need to do is create a Storage account through the Azure Management Portal.
Webjobs azure storage emulator install#
You may also need to install the Azure Storage NuGet package if it’s not installed already locally. If you haven’t used Azure before, you’re probably going to need to install the Azure SDK so you can access all of this goodness.
Webjobs azure storage emulator how to#
In part 2 of this “not yet an epic” blog post series I will show you how to create the actual WebJob and do something when your data is queued up in the Message Storage table. This post will focus on creating a Message Storage table and adding a message to it. So I’ve been looking for the right opportunity to try these out more for myself and a few weeks ago I was able to!Īs I said at the beginning of this post, WebJobs can be triggered by adding data to an Azure Message Storage table.
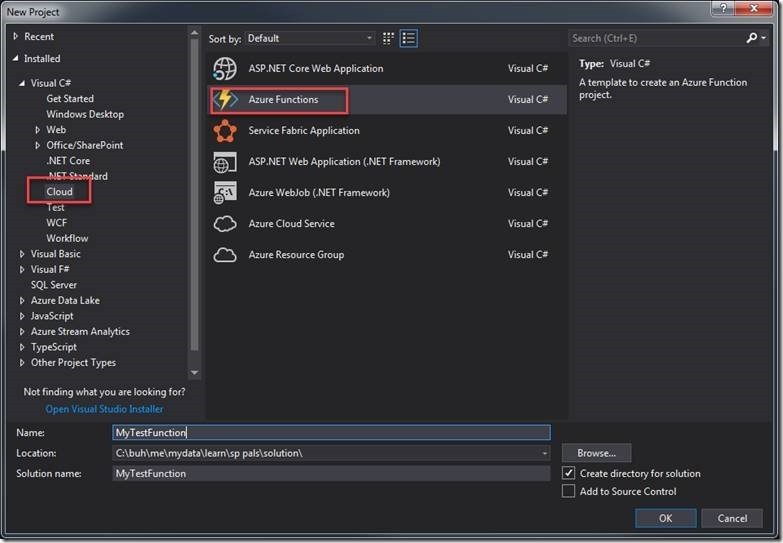
For example, Troy Hunt uses WebJobs for his pretty awesome and super-scaled “ Have I Been Pwned” website:īlogged: Azure WebJobs are awesome and you should start using them right now! Īnd Karoline Klever recently discovered how awesome they are on one of her projects:Ĭreating a custom log appender that pushes messages to an #Azure Queue and a WebJob that processes them. I’ve seen a couple of people I follow on Twitter talk about how awesome Azure WebJobs are recently. Maybe you were looking for more info about the colour Azure, in which case – here you go – you’re welcome) If you don’t know what a Scheduled Task is, you probably clicked the link to this blog post by mistake. (Oh – if you don’t know what a Worker Processes is, they’re Azure’s answer to Scheduled Tasks.

Second, they run on an Azure Website (recently renamed to “Web Apps”) and as a result you can run a number of WebJobs entirely for free! First they can be triggered by an action – this action is usually the addition of a message to an Azure Message Storage table.

Azure WebJobs are pretty amazing! They’re similar to Azure Worker Processes but with a couple of differences.


 0 kommentar(er)
0 kommentar(er)
